fzf est un programme filtrant le flux de son entrée standard par mots clefs
fournis par l’utilisateur de manière interactive. Le filtre est du type fuzzy
(d’où le nom fzf pour fuzzy finder), c’est-à-dire que les termes fournis au
programme sont décomposés en sous-mots afin de permettre des recherches
approximatives par l’utilisateur. Par exemple, prenons l’entrée suivante:
|
|
Si l’utilisateur fournissait le terme tt, toutes les lignes seraient
sélectionnées, puisque les sous-mots t et t se trouvent tous deux dans
toutes les lignes. Cependant, avec le terme de recherche oo, seul la première
ligne correspondrait avec le mot toto selon le même raisonnement.
N.B: Les configurations que j’ai listées dans cet article ont été téléversées et sont disponibles pour consultation dans mon dépôt de fichiers de configurations.
Les principales fonctionnalités
Utilisation de base
Comme mentionné précédemment, fzf agit sur son entrée standard. Ainsi, on
l’utilise comme suit:
|
|
Ceci donne donc toute la liste des fichiers dans le répertoire courant (et tous
ceux qui se trouvent sous celui-ci) et fzf démarre en permttant à
l’utilisateur de spécifier des mots-clefs:
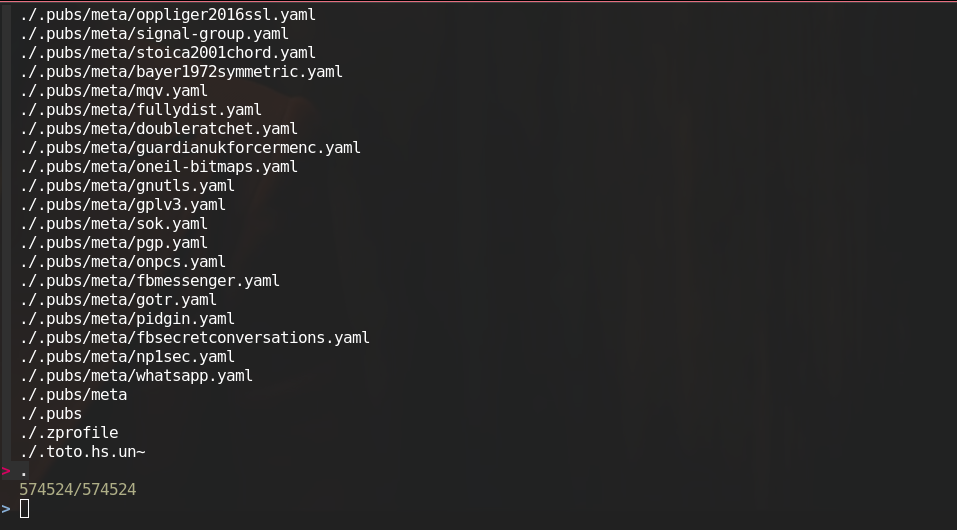
Dans l’exemple de la figure ci-haut, si on ajoute le terme Documents, fzf
filtrera les lignes afin de n’afficher que celles qui contiennent ce mot. Les
résultats les plus hauts dans la liste (selon la sortie de find) sont
préservés au haut de la liste après le filtre:
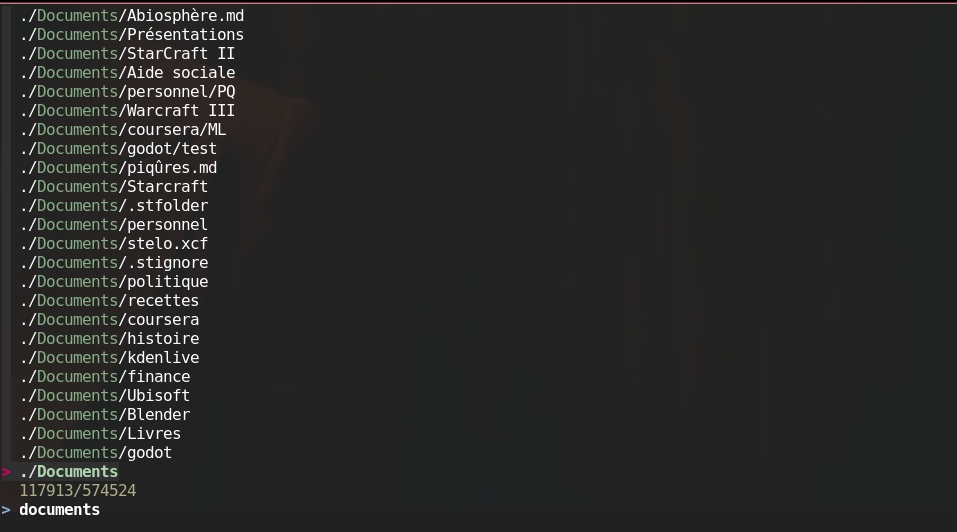
On succède les termes en les séparant (ou non) par des espaces:
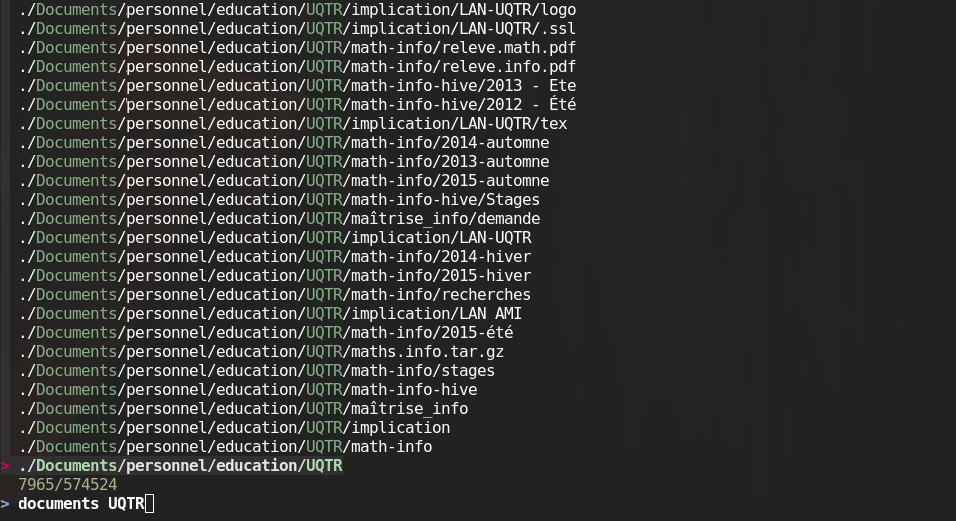
Ceci permet donc de filtrer une liste de fichiers afin de tomber très rapidement
sur les résultats qu’on souhaite. En ajoutant des espaces, on peut spécifier des
options à l’aide de caractères spéciaux (!, $ et ' par exemple). Le
caractère $ indique que le mot qui le précède (délimité par des espaces) se
trouve à la fin de la ligne (ceci peut sonner familier aux connaisseurs des
expressions régulières). L’utilisation de l’apostrophe ' au début du mot,
permet de ne sélectionner que les lignes contenant le mot tel quel (donc pas de
décomposition en sous-mots pour ce mot en particulier).
Afin de sélectionner un choix, l’utilisateur utilise ctrl-j pour descendre et
ctrl-k pour monter. Une fois la ligne sélectionnée avec le curseur, il suffit
d’appuyer sur la touche ENTRÉE afin de confirmer le choix.
Lorsque le choix est fait, fzf affiche la ligne sélectionnée à la sortie
standard.
Exemple
Un exemple typique d’utilisation est celui d’ouvrir un fichier avec son éditeur de texte préféré:
|
|
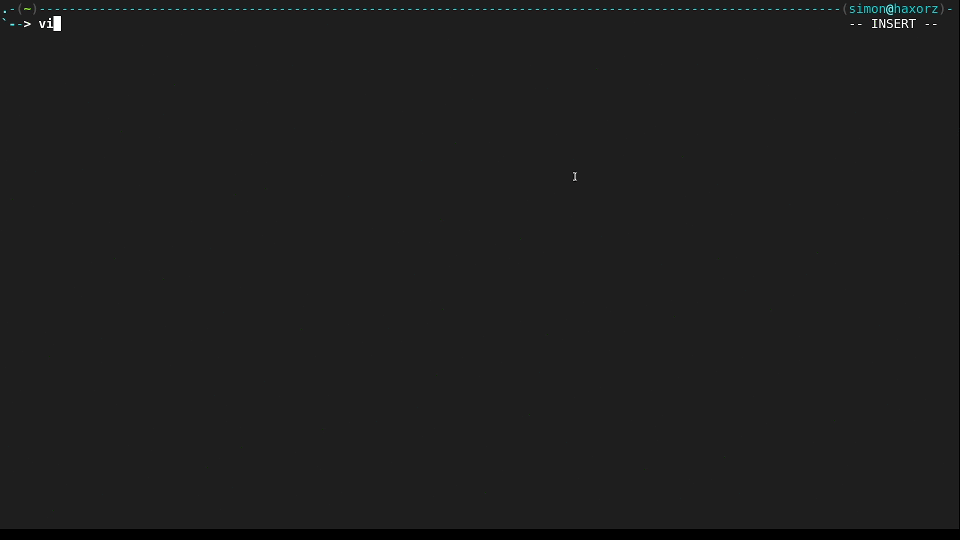
Filtre par défaut
Comme l’utilisation première de fzf est de lister les fichiers, il est
possible de simplement appeler fzf tout court sans l’aide de find pour
obtenir le même résultat.
|
|
En particulier, le comportement par défaut peut être réglé par la variable
d’environnement FZF_DEFAULT_COMMAND. Personnellement, j’utilise la
configuration:
|
|
Peu importe l’outil d’interface système (IS) que vous utilisez, il suffit
d’utiliser l’instruction adéquate permettant la configuration de la variable
d’environnement. Personnellement, comme mon gestionnaire de bureau est gdm,
je configure cette instruction dans ~/.profile. À vrai dire, j’utilise un
fichier séparé (nommé ~/.fzf_env) qui est chargé par le fichier ~/.profile
à l’aide de l’instruction source:
|
|
Choix multiples
Il arrive qu’on utilise des programmes permettant de lister plusieurs fichiers
sur une même ligne de commande. Heureusement, fzf admet l’option --multi et
permet donc de sélectionner plusieurs choix. Entre autres, pour sélectionner
plusieurs fichiers à ouvrir dans Vim, on peut écrire:
|
|
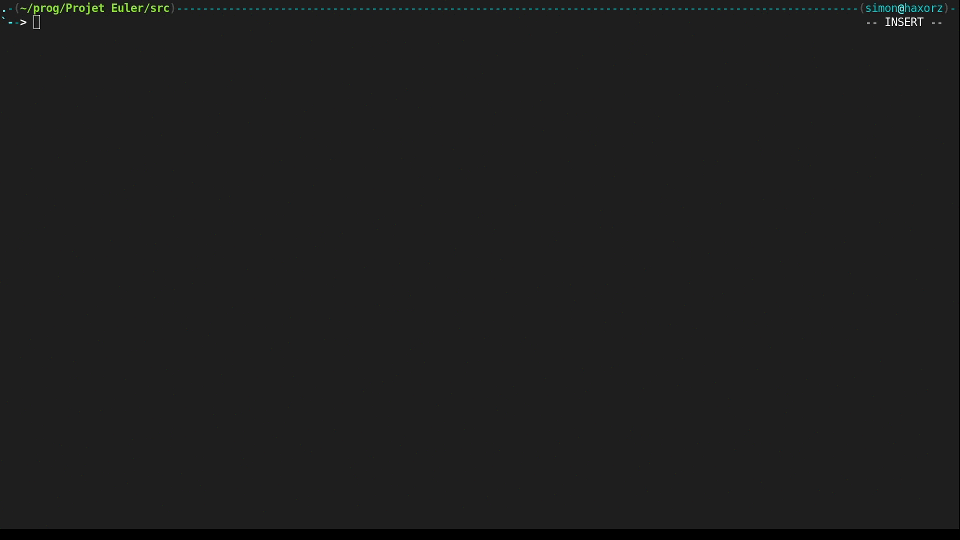
L’utilisateur peut alors sélectionner les choix multiples à l’aide de la touche
TAB.
Fonctionnalités de l’interface système
Deux fonctionnalités principales sont fournies: des touches raccourcis ainsi que des scripts de complétion.
Complétion
N.B: l’utilisateur doit lui-même installer les scripts de complétion. Il
suffit simplement d’include une instruction source du scripts de complétion
dans sa configuration personnelle.
La complétion de la ligne de commande s’effectue pour toute commande à l’aide de
la chaîne de caractères dédiée **. Lorsque cette chaîne est reconnue par les
scripts de complétion (voir les procédures d’installation), les chemins sont
complétés à la ligne de commande et les choix ajoutés à celle-ci. Par exmeple,
si on souhaite se déplacer avec cd dans un répertoire très profond, on écrit:
|
|
suivi de la touche TAB et fzf se lance et permet de choisir le répertoire.
Une fois sélectionné, la ligne de commande de l’utilisateur sera changée par
cd suivi de son choix. Par exemple:
|
|
Ce mode d’exécution permet donc de facilement modifier la ligne de commande
avant d’exécuter celle-ci au besoin. Dans le cas de cd, seuls les répertoires
seront listés par fzf. Sinon, avec Vim par exemple, en écrivant vim ** et en
appuyant ensuite sur TAB, fzf affichera les fichiers et les répertoires.
Deux cas particuliers et intéressants sont aussi fournis. Il s’agit de ceux de
ssh et kill. Pour ssh, en écrivant ssh **, la liste des noms d’hôtes
connus (configurés dans /etc/hosts) sera fournis en complétion.
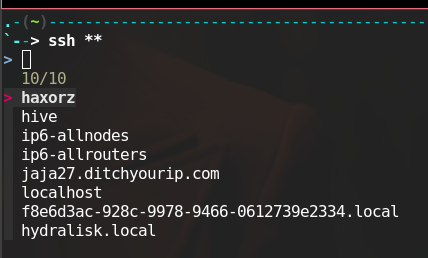
Comme il est normalement possible de se connecter à un hôte en fournissant son
adresse BONJOUR (au format nom-d-hôte.local), il serait pertinent de fournir
la liste des noms d’hôtes sur le réseau local. Cependant, fzf ne le fait pas.
Ceci dit, il est trivial de surcharger la fonction de complétion relative à
ssh. Voir la section à ce sujet.
Maintenant, le cas de kill. Cette fonction est une des plus attrayantes. Il
suffit d’écrire kill suivi d’un espace et appuyer sur TAB (sans ** cette
fois-ci). La liste des processus est affichée avec les lignes de commande
exactes utilisées pour lancer chacun de ceux-ci. On peut donc rechercher parmi
chacun d’eux et même en sélectionner plusieurs. Le résultat sera que chacun des
identifiants de processus seront ajoutés à la ligne de commande afin que
l’utilisateur puisse tuer tous les processus d’un trait.
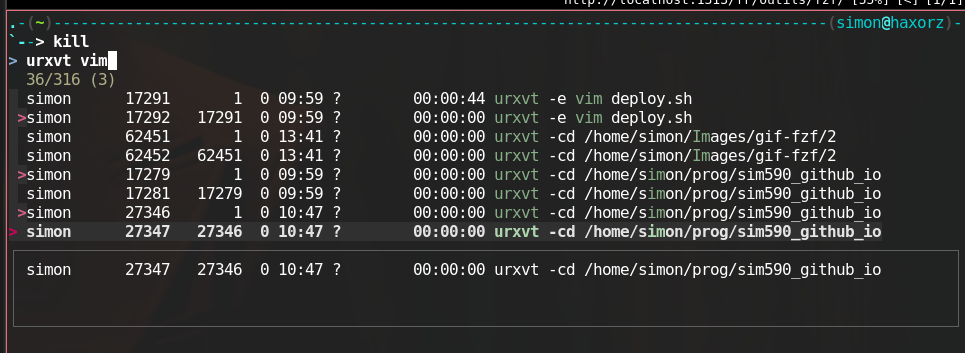
Par exemple, suivant la capture ci-haut où les mots clefs urxvt et vim ont
été fourni, on peut sélectionner certains processus à tuer. Le résultat sera la
ligne de commande suivante:
|
|
Touches raccourcis pour l’IS
ALT+C
En plus d’accélérer grandement le déplacement de l’utilisateur dans le système
par la ligne de commande, fzf va un cran plus loin en fournissant la touche
ALT+C (pour Bash et Zsh). Encore mieux: fzf fourni la possibilité de
configurer une fenêtre d’affichage qui donne un aperçu du répertoire devant le
curseur en temps réel:
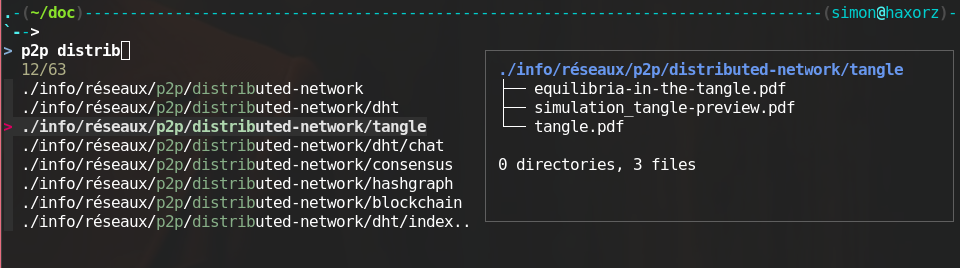
La simple sélection du répertoire enclanche toute suite le changement de répertoire une fois la touche ENTRÉE appuyée. Afin d’obtenir cette belle fenêtre d’affichage, l’utilisateur doit spécifier la commande à utiliser:
|
|
CTRL+R
Comme la version de moi des jours précédants ma découverte de fzf, vous
utilisez possiblement CTRL+R pour rechercher les commandes précédemment
entrées afin d’éviter de les réécrire. Cela ressemble normalement à quelque
chose comme ceci:

Malheureusement, pas beaucoup d’information est affiché et il n’est pas possible de renchérir sur la recherche de manière très aisée et efficace. Fzf fournit un remplacement pour cela et change complètement l’expérience.
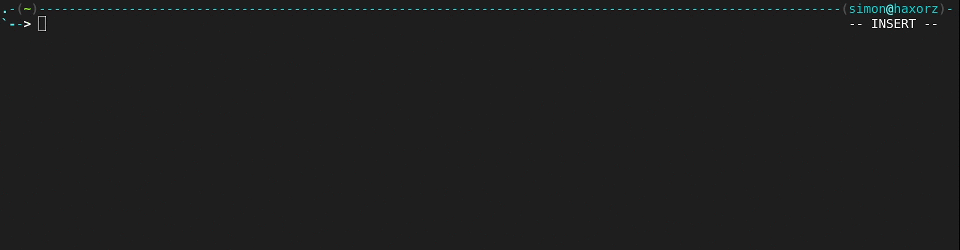
Finalement…
Pour plus de détails, voir la documentation de fzf à l’adresse suivante:
https://github.com/junegunn/fzf
La page Wiki est aussi une bonne ressource:
https://github.com/junegunn/fzf/wiki
Extension de la complétion
Exemple trivial
Afin de fournir la complétion pour le programme toto, il suffit d’écrire une
instruction comme celle-ci:
|
|
N.B: Il est spécifié sur la page de documentation de Fzf que l’IPA est
instable et change de version en version. En particulier, cela concerne la
fonction _fzf_complete. Par exemple, la version du paquet Debian que j’utilise
est telle que la fonction _fzf_complete ne reconnaît pas l’argument
dédié --. Il faut donc simplement le retirer.
ssh et les adresses “*.local”
Comme mentionné plus tôt, la complétion par les scripts de fzf pour ssh ne
fournissent pas les noms d’hôtes dans le réseau local, ce qui pourrait s’avérer
souvent utile. Afin de remédier à cela, il suffit d’inclure le bout de code
suivant dans sa configuration:
|
|
Il s’agit du code exacte repris du script de complétion fourni par fzf avec la
dernière ligne ajoutée permettant de lister les noms d’hôte.
|
|
Ainsi, les noms d’hôtes présents dans le réseau local s’afficheront.
Aptitude
Le gestionnaire de paquets de Debian est l’exemple parfait où fzf devient très
utile. Il est courrant de chercher un paquet sans connaître les mots clefs
exacts à utiliser. Une vue d’ensemble interractive de recherche facilite
énormément ce processus.
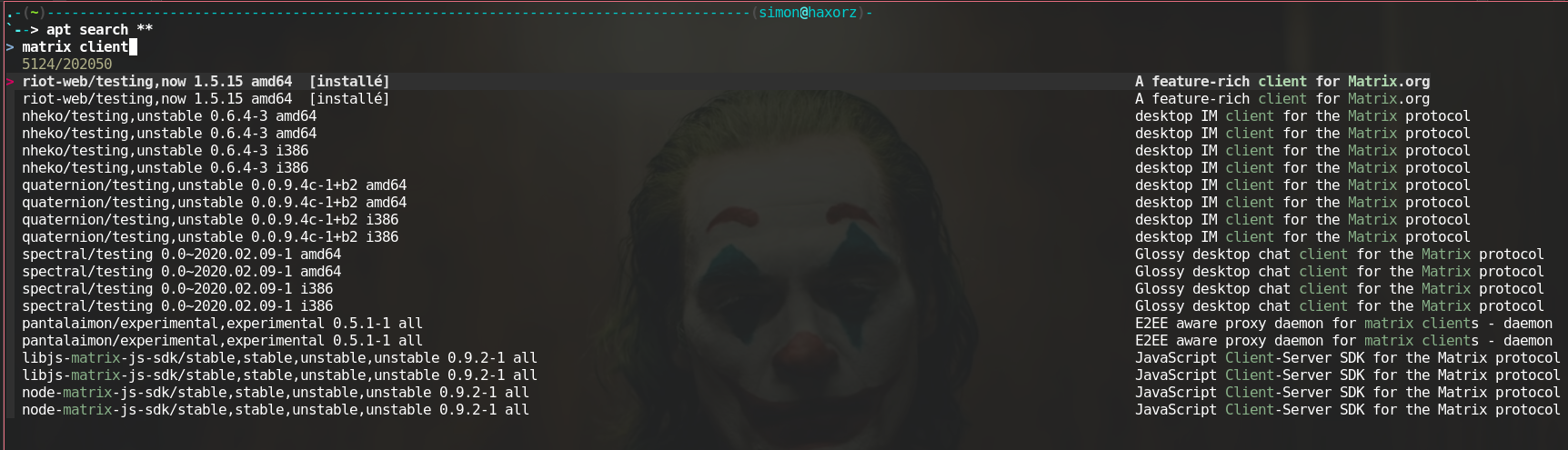
Il suffit d’écrire apt commande ** où commande est une commande valide
d’apt qui demande des noms de paquets en argument. Par la suite, on tape sur
la touche TAB et la magie se lance. La recherche s’effectuera sur la liste de
paquets jointe à leur description correspondante. Pour l’instant, la
configuration prend en charge les commandes install, show, search,
remove, reinstall et purge. Rien ne vous empêche de vous inspirer du code
pour ajouter des commandes. De plus, comme la configuration est en mode
multi-choix, (fzf se fait passer le drapeau -m), on peut choisir plusieurs
noms de paquets avec TAB et les touches pour monter et descendre le curseur
(ctrl-k, ctrl-j).
Le code que j’ai écrit pour rendre cela possible est inspiré du bout de code trouvé ici.
|
|
Remarque: Cette configuration ne fonctionne que pour apt et pas pour
apt-cache, apt-get, etc. Ce n’est pas bien grave puisque la commande apt
vise à réduire le nombre de commandes différentes à utiliser de toute manière en
centralisant tout sous une seule. Ceci dit, le code serait plus intéressant s’il
prenait en charge les autres programmes. Je ferai possiblement une mise à jour
pour prendre en charge ces cas.
pass (passwordstore)
Cet outil qui permet la gestion des mots de passe pour l’utilisateur de l’IS
possède déjà des fonctions de recherche (pass grep et pass find), mais
celles-ci n’arrivent pas à la hauteur de fzf. La liste de courriel de
pass comporte un échange dans lequel on retrouve un échantillon
de configuration permettant de compléter les requêtes à pass avec zsh (la
même fonction peut être utilisée pour Bash, voir la
documentation).
|
|
N.B: une erreur s’était glissée dans la version originale. J’ai pris soin de la corriger dans l’échantillon de configuration ci-haut.
On peut ainsi accéder à ses mots de passe bien plus facilement!
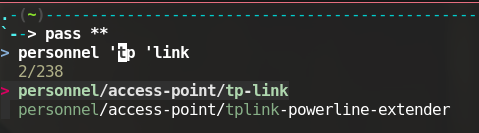
Comme pour les exemples précédents, on entre la touche TAB après les deux
étoiles et le menu ci-haut apparaît. On sélectionne et la ligne de commande est
complétée. Par exemple, en sélectionnant le premier élément, on obtiendrait la
ligne de commande résultante:
|
|
Ceci est très utile lorsqu’on ne se souvient plus exactement du nom du fichier contenant le mot de passe qu’on recherche.
Ranger
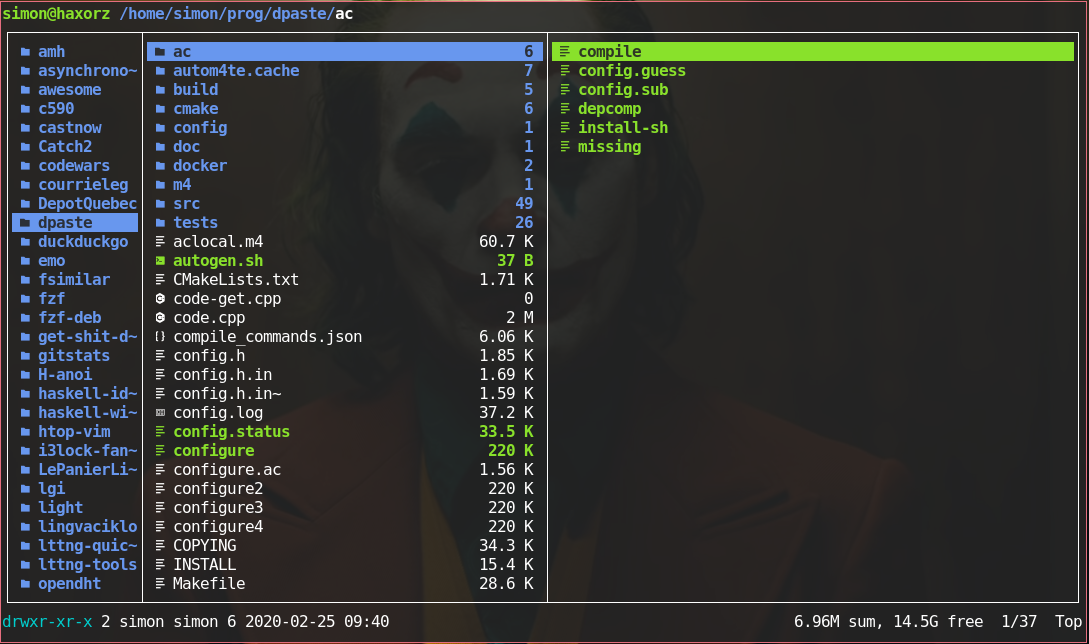
Ranger est un gestionnaire de fichiers en mode texte très versatile. Par sa simplicité de conception, il permet à ses développeurs de se concentrer à rendre possible de multiples fonctions en tirant avantage entre autres de l’IS.
Bien qu’il permette le déplacement entre les répertoires de manière assez rapide,
fzf peut l’aider à faire mieux! Il existe un greffon
permettant de sélectionner un répertoire (ou un fichier) pour y déplacer le
curseur. Il suffit de placer le fichier python du greffon sous
~/.config/ranger/plugins/fzf.py et on peut directement appeler la fonction en
appelant la commande :fzf. Il peut être commode de configurer une touche dans
~/.config/ranger/rc.conf pour un maximum de vitesse d’exécution.
Greffon pour Vim
Bien sûr, il existe un greffon super puissant pour Vim. Je n’en donnerai pas de détail ici. Ce sera pour un autre article possiblement. Je donne tout de même le lien vers le greffon:
https://github.com/junegunn/fzf.vim
Complétion avec sudo
Malheureusement, ce n’est pas possible pour le moment de faire fonctionner la
complétion avec sudo sur la ligne de commande. C’est un peu fâcheux puisque le
comportement usuel des fonctions de complétion pour ZSH prend normalement ce
détail en charge.
Voir https://github.com/junegunn/fzf/issues/1981 pour rester au fait de ce problème.
En conclusion
Il est pertinent de noter comment que fzf remplit parfaitement les critères
d’un programme de style UNIX. En effet, il répond adéquatement aux attentes
comme quoi il fait une et une seule chose, mais le fait bien. Il est impératif
de remarquer que cette qualité additionnée avec l’IS de conception UNIX permet
l’augmentation de tous les autres programmes communiquant par cette même
interface système. Fzf exprime très bien l’harmonie que rend possible entre les
différents programme un système comme GNU/Linux. En somme, ce programme augmente
considérablement la rapidité d’exécution des tâches à la ligne de commande par
l’utilisateur. C’est pourquoi je recommande à tous les curieux de prendre le
temps de jouer avec et de l’adopter.
Je remercie Jaël Gareau pour m’avoir fait part de cette découverte.
