J’avais commandé une Steam Deck, un terminal mobile (selon la traduction de l’OQLF) basé sur Archlinux, dès le moment que j’ai appris l’existence de ce projet par Valve. Ce terminal mobile est en fait un ordinateur complet ayant comme principale fonction de fournir une plateforme de jeu portable, mais en réalité il permet une panoplie de choses qui la rend capable de surpasser la compétition.

Pourquoi ? Pour plusieurs raisons, mais principalement parce que je crois que c’est un appareil qui jouera un rôle central dans le cheminement de GNU/Linux vers un statut de système plus populaire chez les gens moins techniques et non initiés.
Cet appareil est super autant pour les gens qui aiment bidouiller que les gens lambdas. Autrement dit, l’appareil offre toutes les fonctions nécessaires pour jouer à des jeux sans se casser la tête tout en permettant à ceux qui veulent plus de creuser et s’amuser pleinement.
Dans le cadre de mes expériences avec cet appareil, j’ai pu:
- faire fonctionner des émulateurs de jeu pour toutes les plateformes que j’aime bien;
- rouler tout plein de jeux Windows qui n’ont pas été prévus pour jouer sur GNU/Linux;
- installer des greffons pour augmenter l’expérience de l’environnement de jeu de la Steam Deck;
- installation de logiciels serveur comme MPD pour jouer de la musique dans mon salon avec mon téléphone comme terminal de contrôle;
- installer des vieux logiciels comme Heroes of Might and Magic 3 avec une prise en charge de TCP/IP
grâce à WINE,
winetrickset DirectPlay (un projet qui n’est plus pris en charge sur Windows).
Bref, la liste est longue et elle continuera d’augmenter.
Chromecast?
OK, c’est pas exactement comme une Chromecast, mais c’est assez proche et pour quelqu’un d’un minimum technique, c’est faisable en quelques minutes. L’approche que je propose est d’utiliser MPV, un lecteur vidéo très puissant, plutôt connu chez les linuxiens. Le but est de permettre d’utiliser la Steam Deck pour afficher une vidéo sur la télé (branchée sur la Steam Deck) dans le confort de son divan.
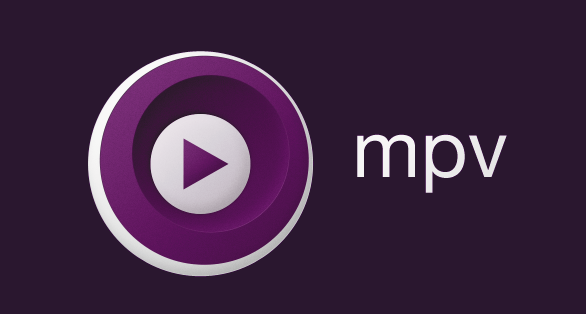
Le programme MPV admet les options suivantes qui seront utiles:
--keep-open
--force-window
--input-ipc-server
Les deux premières options sont évidentes, elles permettent de garder la fenêtre ouverte en tout temps même lorsque la vidéo termine.
La dernière option permet de rouler un serveur qui recevra des commandes au format JSON sur un connecteur logiciel (socket en anglais).
Finalement, on utilisera ssh afin d’envoyer les commandes à la Steam Deck à partir de son
ordinateur. Personnellement, j’utilise le navigateur Qutebrowser pour envoyer mes commandes à la
Steam Deck. Ce navigateur est fait pour les utilisateurs désirant exploiter la puissance de leurs
outils. Entre autres, il a un système de configuration aisé permettant l’appel de commandes système.
Ce faisant, j’utilise simplement deux touches pour démarrer la vidéo sur ma Steam Deck sur l’URL de
la page où je navigue.
Comment on fait
J’explicite, dans ce qui suit, le tout de ce que j’ai décrit dans les grandes lignes précédemment.
Serveur IPC
Premièrement, sur la Steam Deck, il est nécessaire d’installer MPV. Pour ce faire, il est recommandé d’utiliser flatpak puisque le système de la Steam Deck est un quelque peu limité en ce qui a trait à l’installation par le gestionnaire de paquets Pacman d’Archlinux. En effet, les paquets installés par le gestionnaire usuel seront possiblement supprimés par les mises à jour successives de la Steam Deck. Ce faisant, on peut installer MPV avec:
flatpak install flathub io.mpv.Mpv
ou simplement par le biais du gestionnaire d’applications graphique.
Maintenant, afin de permettre la lecture d’URLs sur Internet, on doit installer yt-dlp qui prend
en charge le téléchargement de ces flux pour les fournir à MPV. Pour ce faire, on doit premièrement
désactiver le blocage en lecture seule du système de fichier sur la Steam Deck:
sudo steamos-readonly disable
Ensuite, on prépare Pacman:
sudo pacman-key --init
sudo pacman-key --populate archlinux
et finalement on installe yt-dlp:
sudo pacman -S yt-dlp
NOTE: comme les paquets installés par Pacman sont possiblement supprimés suivant des mises à
jour, ces étapes seront possiblement à répéter dans le futur. Si cela est indésirable pour vous,
alors vous devriez ajuster ces étapes pour faire une installation locale sous /home/deck/ de sorte
à empêcher que soit écrasé yt-dlp.
Une fois ceci fait, écrivons le script suivant sous ~/bin/mpv-server.sh:
#!/usr/bin/env bash
flatpak run io.mpv.Mpv --keep-open --force-window --input-ipc-server=/tmp/mpv.socket ~/Images/Icônes/mpv.png
Il est nécessaire d’utiliser un fichier multimédia pour ouvrir mpv et le garder ouvert en
attendant les commandes du client. Ce faisant, on utilise une image nommée mpv.png (l’image que
j’ai inclus dans cet article un peu plus haut). Il faut donc enregistrer cette image à l’endroit
correspondant à l’argument qu’on a donné à MPV dans le listage de code ci-haut.
Par la suite, on ajoute ce script comme un “jeu non-steam” par l’interface de Steam:
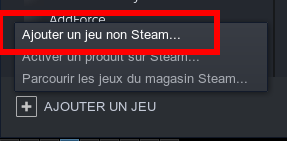
Un fois ceci fait, lorsqu’on se trouve dans le mode jeu de la Steam Deck, on aura l’application
mpv-server.sh qu’on pourra démarrer avant d’envoyer des commandes de lecture de la part du client:
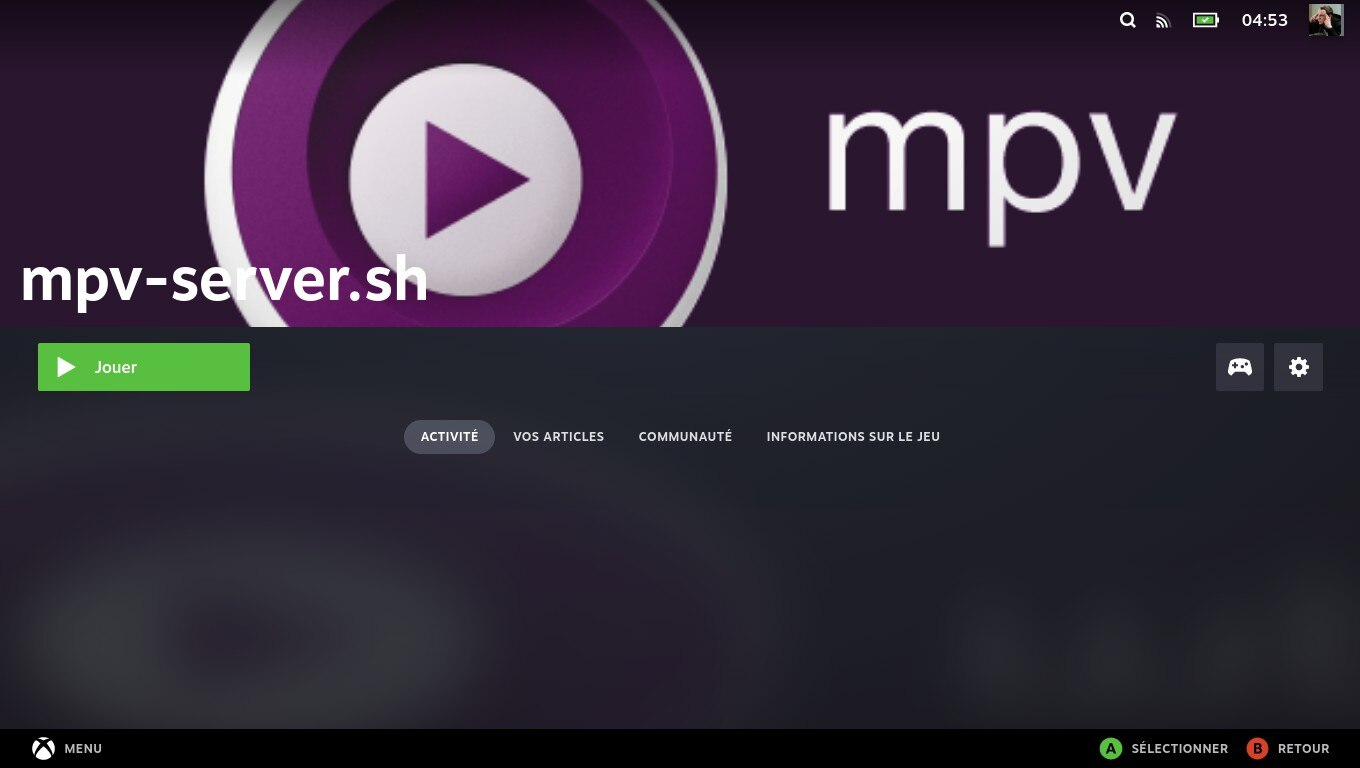
Par contre, pour acheminer les commandes, on utilise ssh. Le serveur SSH doit donc être activé en
tout temps. Pour ce faire, rouler:
sudo systemctl enable --now sshd
Voilà, c’est tout ce qu’il y a à faire du côté de la Steam Deck.
Client IPC
Maintenant, du côté de l’ordinateur client (une machine GNU/Linux), on créé un script nommé
steamdeck-play (ou comme on veut) avec le contenu suivant:
|
|
Ce script peut donc être appelé pour démarrer la lecture d’un contenu multimédia sur une URL prise
en charge par yt-dlp. On le place où bon nous semble de sorte à ce qu’on puisse l’appeler sur la
ligne de commande. Par exemple, je place personnellement les scripts que j’écris sous ~/bin/.
Finalement, pour que cette approche fonctionne bien, on doit envoyer notre clef publique SSH du côté du serveur. On fait cela avec la commande:
ssh-copy-id deck@steamdeck.local
Utilisation
On peut utiliser le tout simplement avec le script steamdeck-play:
steamdeck-play 'https://www.youtube.com/watch?v=T90DbpCWk5k'
On peut (dés)activer la lecture avec:
steamdeck-play -t
À partir d’ici, vous pouvez ajuster l’utilisation à vos outils personnels. Je donne un exemple de ce qui est possible de faire avec mon navigateur favoris dans la section suivante.
Qutebrowser
Grâce au système de configuration de Qutebrowser, on peut simplement écrire:
|
|
Ce faisant, lorsqu’on se trouve sur la page Web de notre choix, on utilise xs pour démarrer la
vidéo sur l’URL courante. On peut utiliser ;xs pour afficher des touches de sélection:
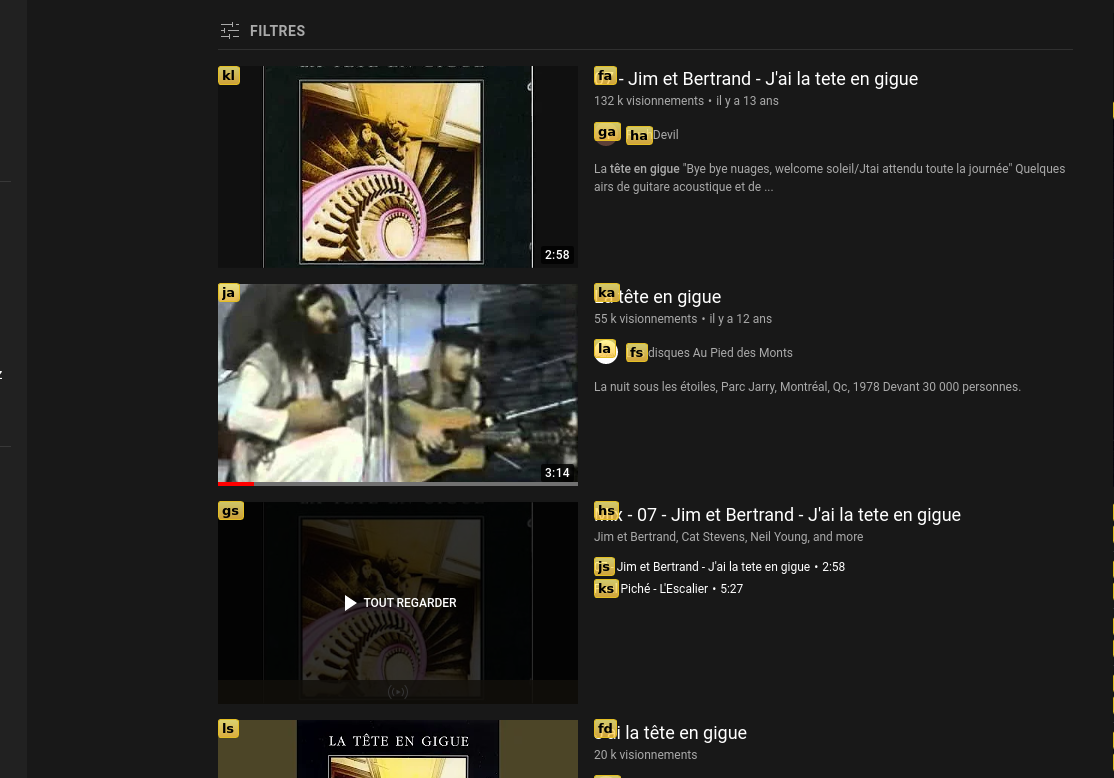
En sélectionnant ka, je fais jouer la vidéo de la chanson La tête en gigue de Jim et Bertrand à
partir de mon ordinateur portable sur ma Steam Deck connectée sur le téléviseur.
Conclusion
Le modèle de la Steam Deck permet une utilisation sans limite d’outils existants (sauf pour Pacman…). Le fait que la Steam Deck est un ordinateur complet jumelé avec son format de terminal mobile donne une tout autre dimension à la façon d’utiliser sa télé, sa plateforme de jeu et son divan dans le salon! Je suis certain que dans le futur, il y aura d’autres approches moins manuelles permettant de faire la même chose. Ceci dit, l’exercice dont j’ai fait la démonstration montre bien à quel point on peut faire ce qu’on veut avec cet appareil et je crois qu’il s’agit là d’une caractéristique bien importante d’un appareil qui vise à changer le portrait informatisé des foyers adeptes des jeux vidéo et des technologies.
